Content Delivery > Image Manager > 콘솔 사용 가이드
본 문서에서는 콘솔을 이용하여 폴더 생성 및 파일 업로드, 섬네일 옵션을 관리하는 방법에 대해 설명합니다.
폴더 및 이미지 파일 관리
메뉴의 파일 보기 화면에서 폴더와 원본 이미지 파일, 생성된 섬네일 이미지 파일을 관리할 수 있습니다.
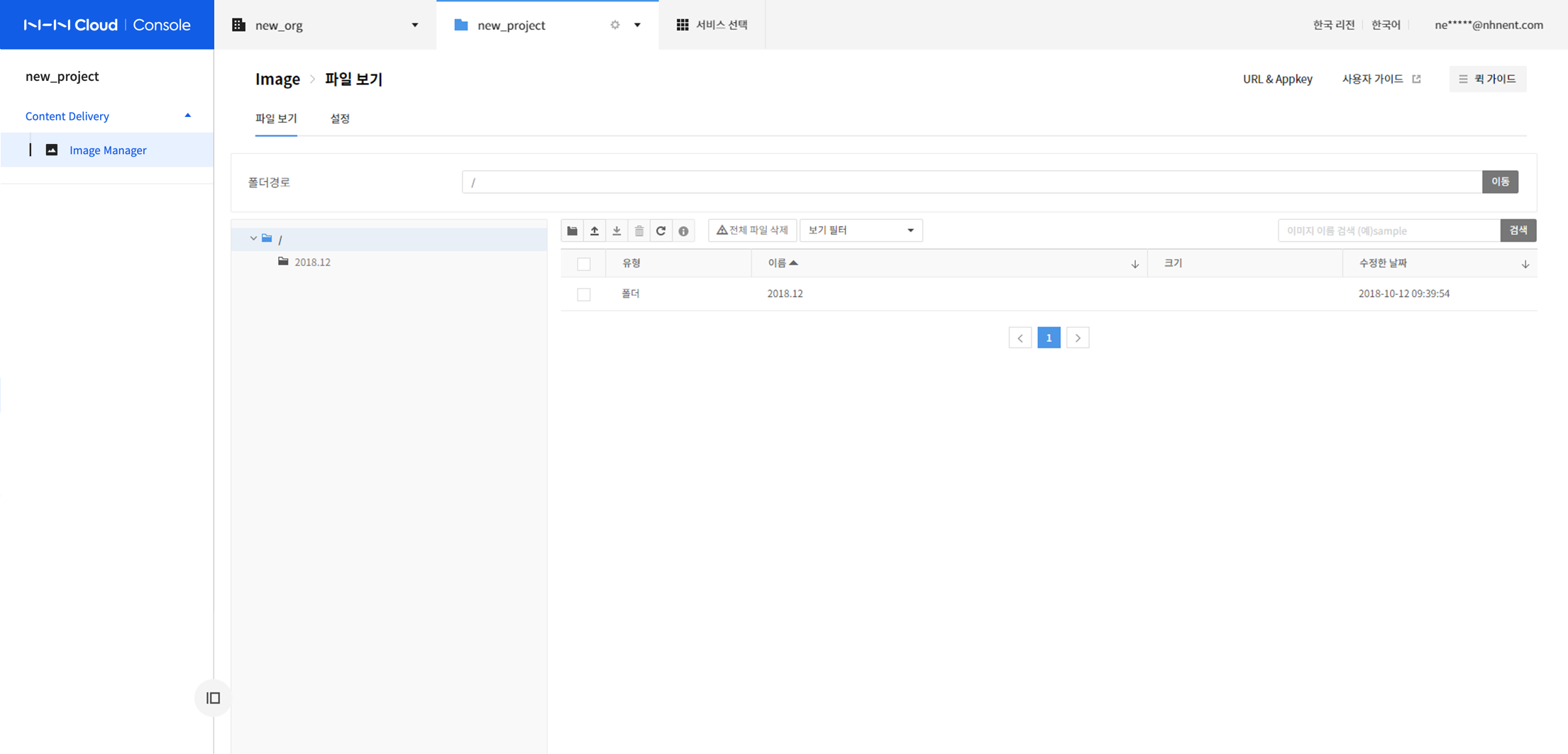
툴바 아이콘 설명
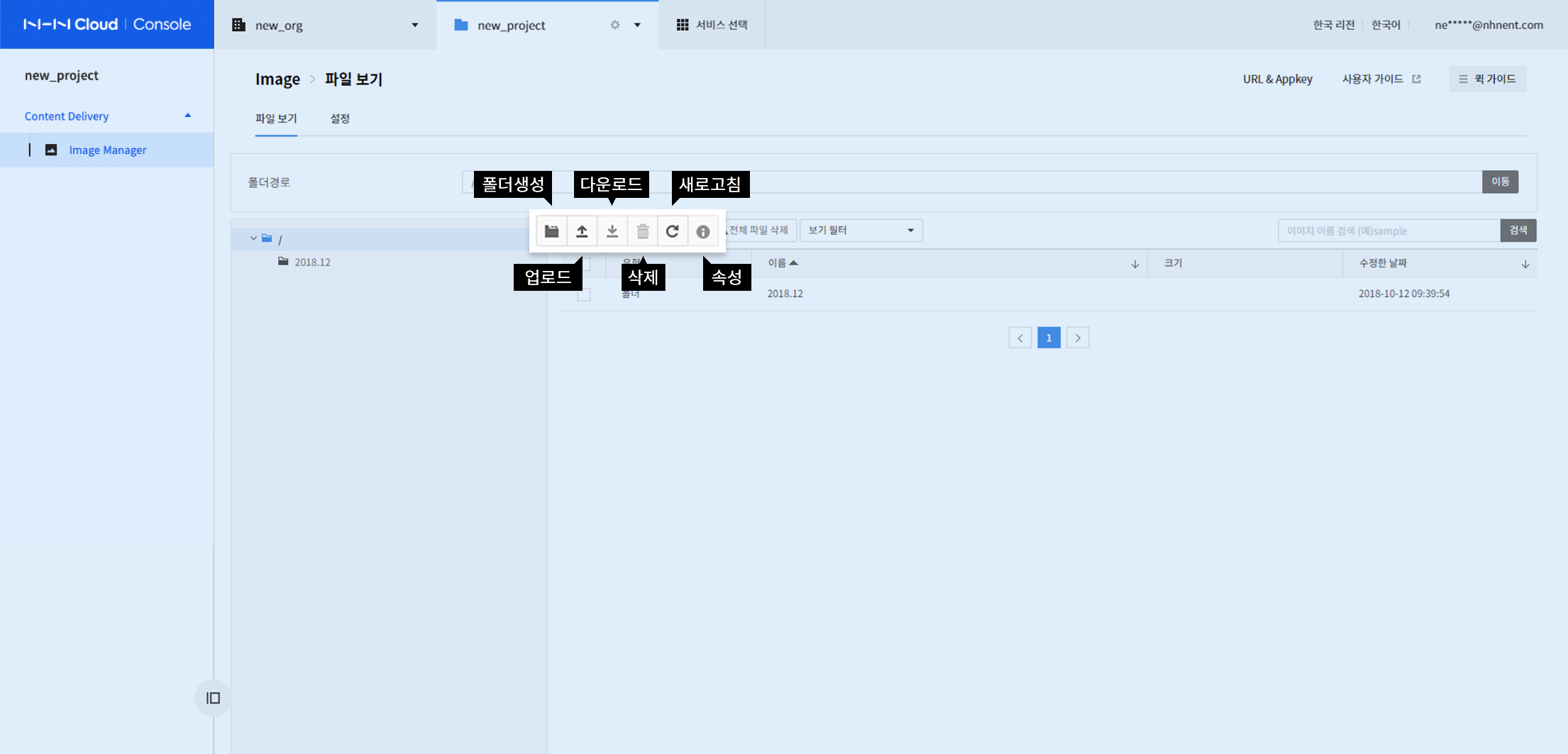
폴더 생성
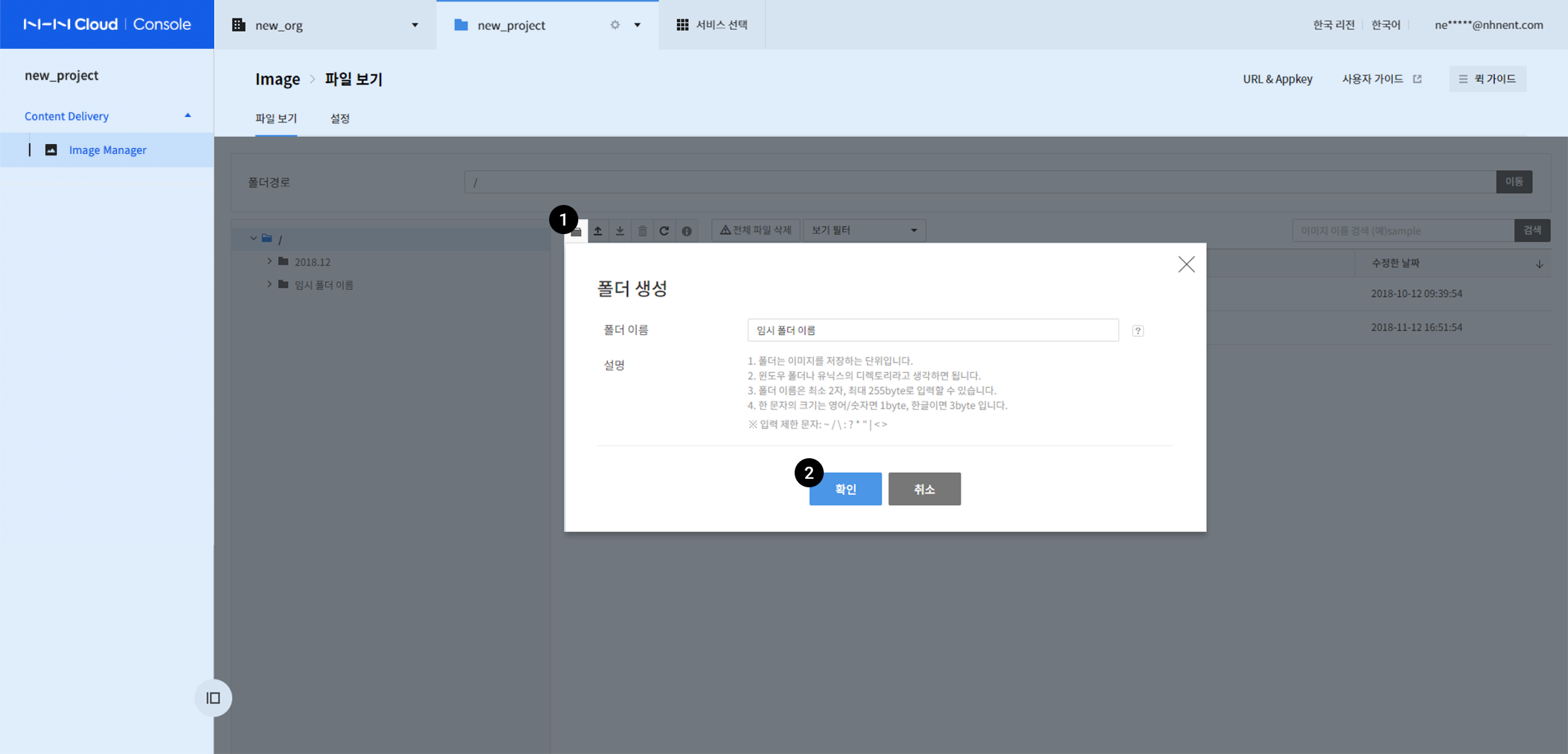
-
폴더는 이미지를 저장하는 기본 단위이며, 폴더 생성 버튼을 클릭하여 생성합니다.
-
폴더 이름을 입력하고 확인 버튼을 클릭합니다.
-
폴더의 이름 수정 기능은 제공하지 않습니다.
- 이름 수정이 필요할 경우 폴더를 삭제하고 다시 생성해야 합니다.
이미지 파일 업로드
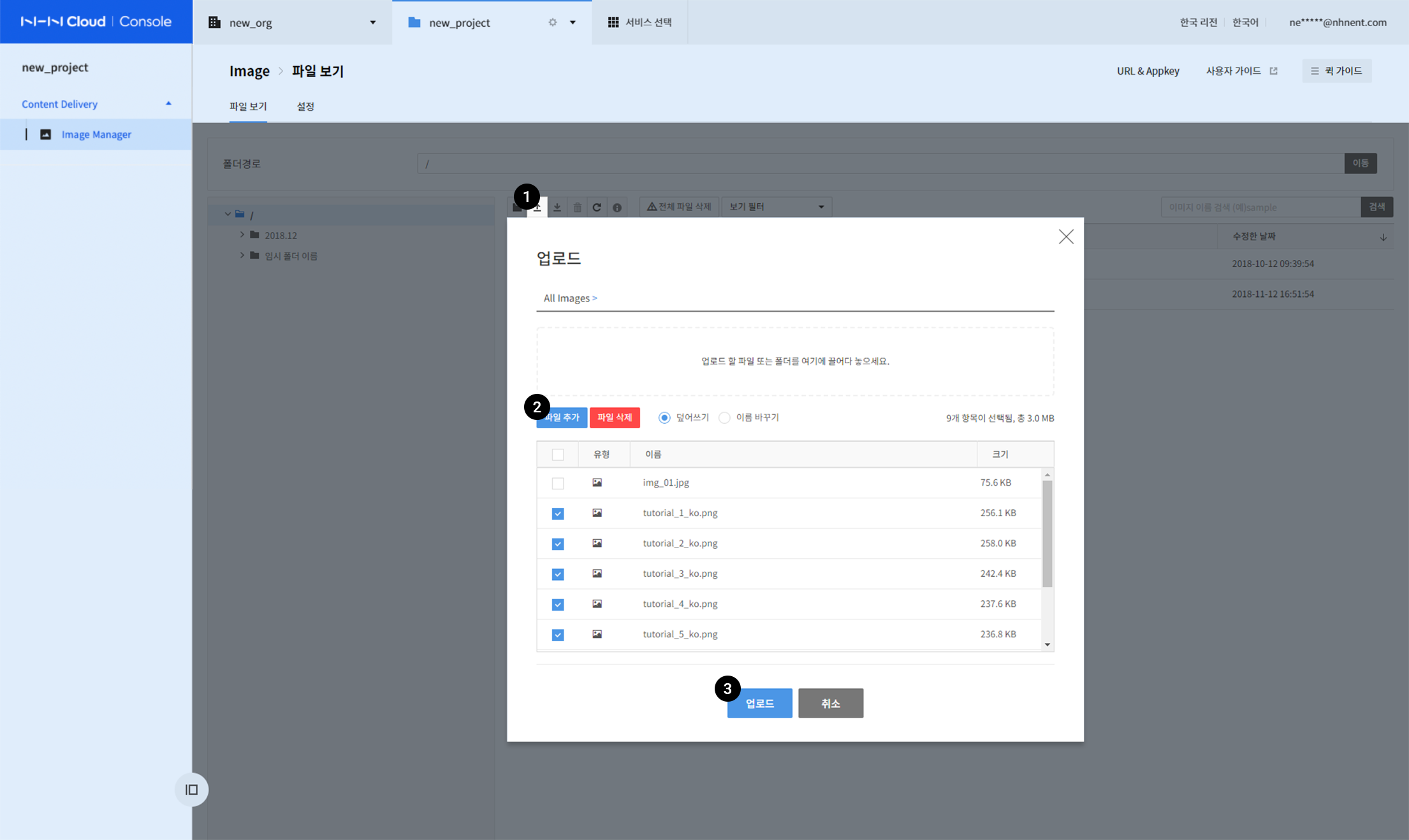
-
원하는 폴더를 선택하여 이동한 후, 업로드 버튼을 클릭합니다.
-
여러 개의 이미지를 한 번에 업로드할 수 있으며, 폴더와 압축 파일도 업로드가 가능합니다.
-
압축 파일을 업로드할 때, 압축 파일 내의 폴더의 이름은 두 글자 이상이어야 합니다.
-
이미지 파일을 끌어다 놓거나, 파일 추가 버튼을 클릭하여 업로드할 파일을 선택합니다.
-
같은 이름의 파일의 처리를 위해 '덮어쓰기' 또는 '이름 바꾸기'를 선택하고, 업로드 버튼을 클릭합니다.
-
정상적으로 업로드가 완료되면, 화면이 갱신되어 파일 목록을 확인할 수 있습니다.
다운로드
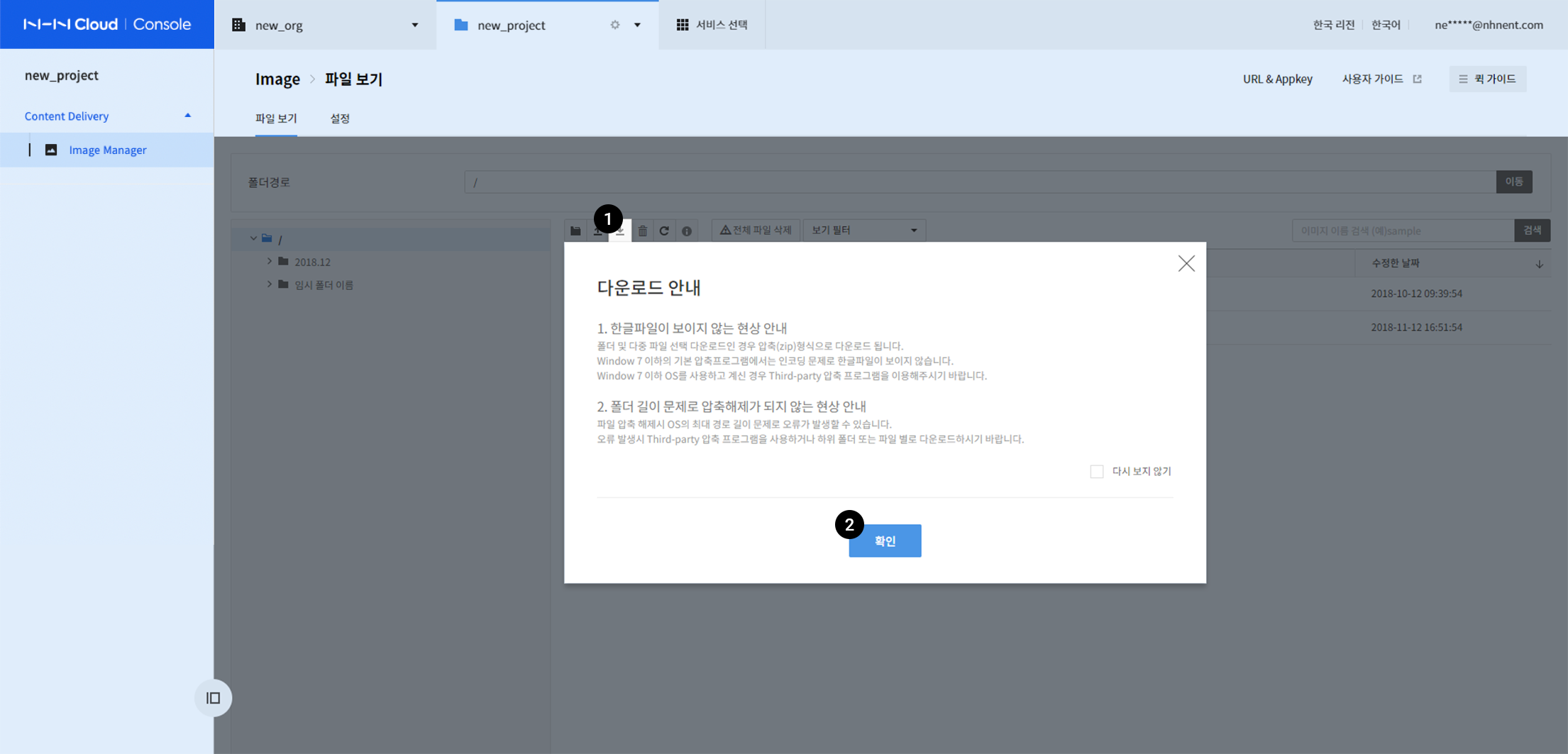
-
다운로드할 폴더와 이미지 파일을 선택한 후, 다운로드 버튼을 클릭합니다.
-
확인 버튼 클릭 후 한 개의 이미지 파일을 선택하면 바로 다운로드하며, 두 개 이상의 파일을 선택하면 압축 파일
nhn_cloud_image_manager.zip을 다운로드합니다. -
한 번에 최대 10,000개의 이미지만 다운로드가 가능하며, 폴더 내 저장된 이미지를 다운로드할 경우에도 동일하게 10,000개의 이미지만 다운로드가 가능합니다.
파일/폴더 삭제
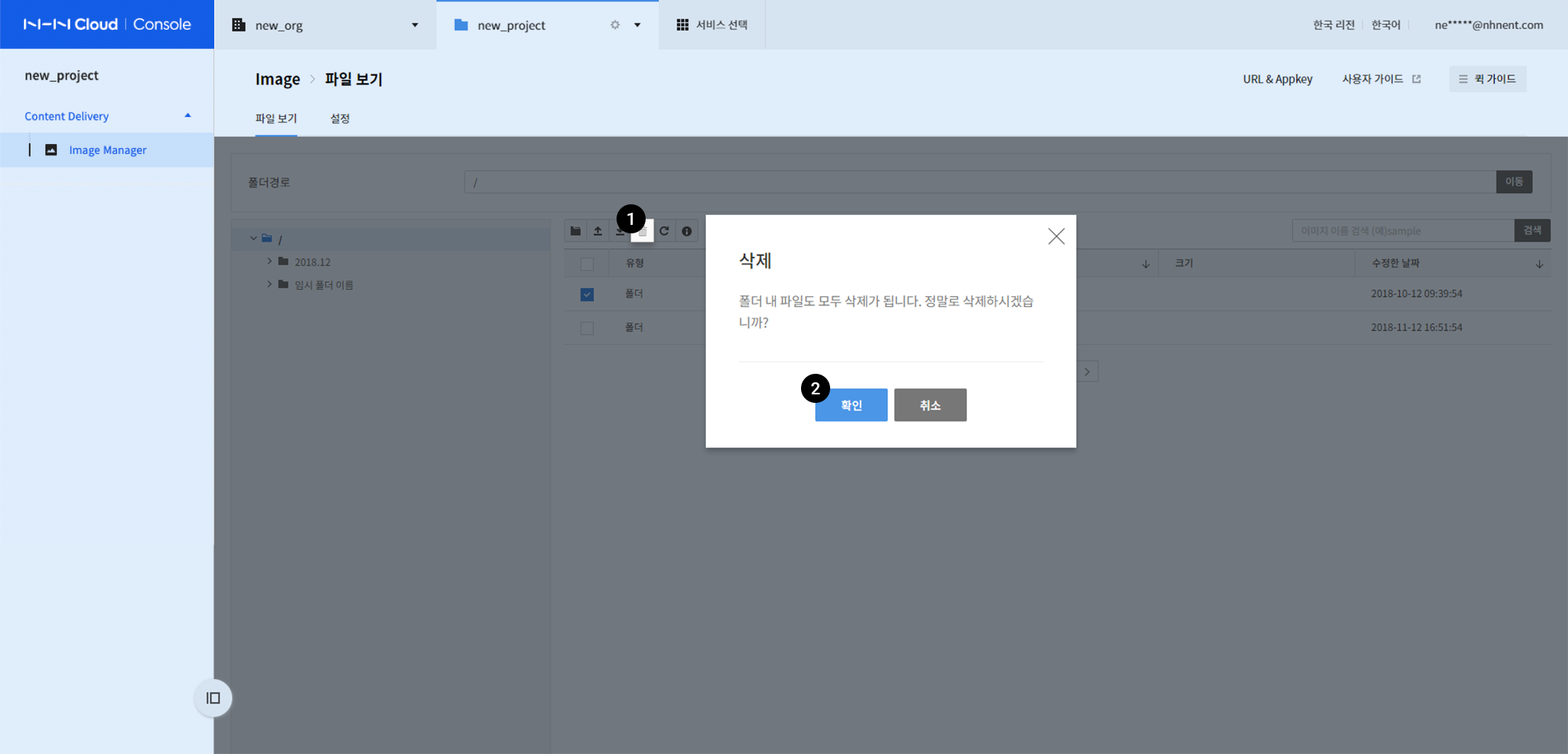
-
삭제할 폴더 또는 이미지 파일을 선택한 후, 삭제 버튼을 클릭합니다.
-
확인 버튼을 클릭합니다.
-
폴더를 선택한 경우에는 해당 폴더 내 파일도 모두 삭제됩니다.
속성 보기
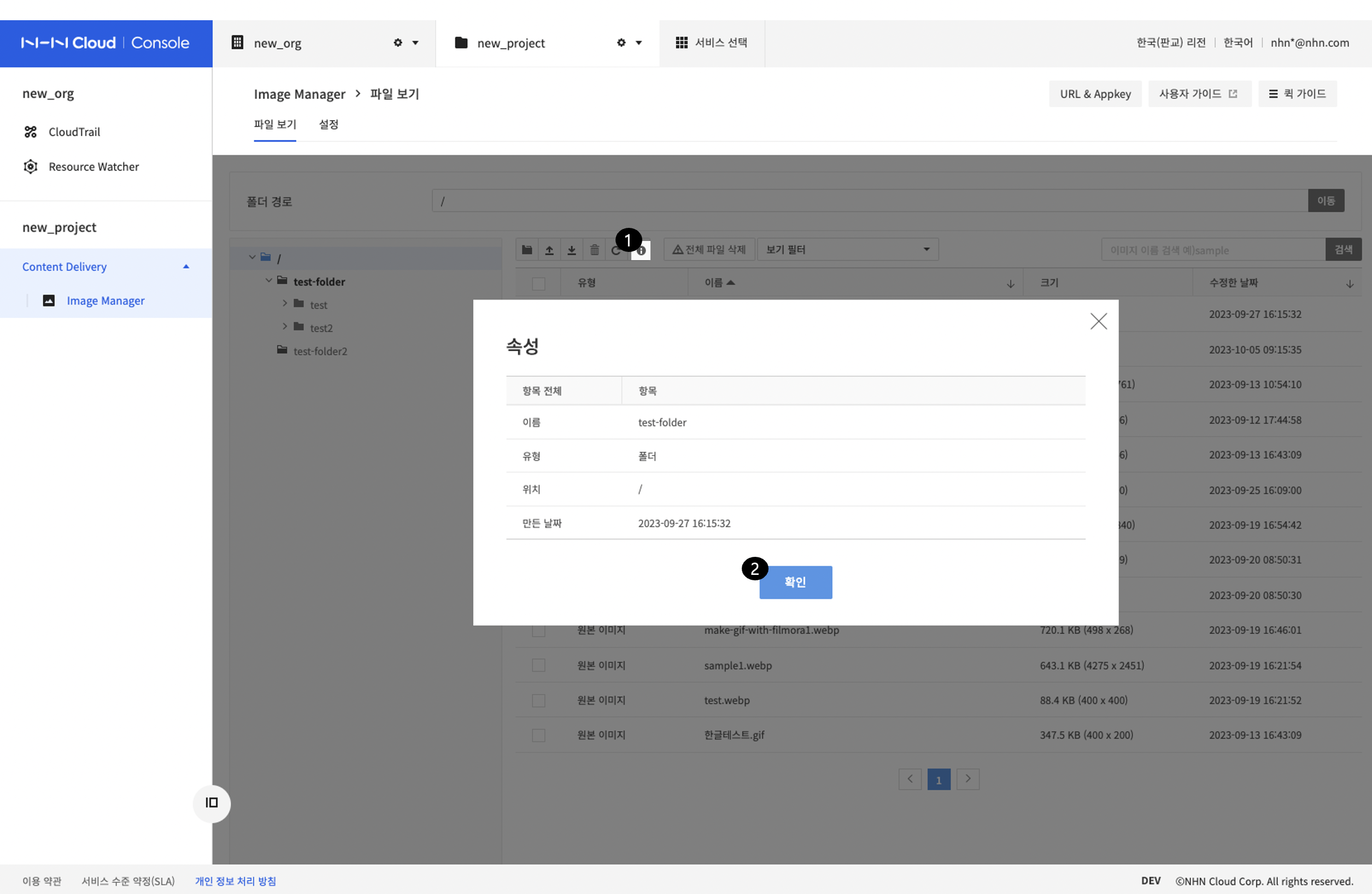
폴더 또는 이미지 파일을 한 개 선택하고, 속성 버튼을 클릭합니다.
- 이미지 파일을 선택한 경우에는 이미지의 가로 세로 길이, 다운로드 URL과 메타정보를 확인할 수 있습니다.
조회 및 목록 보기
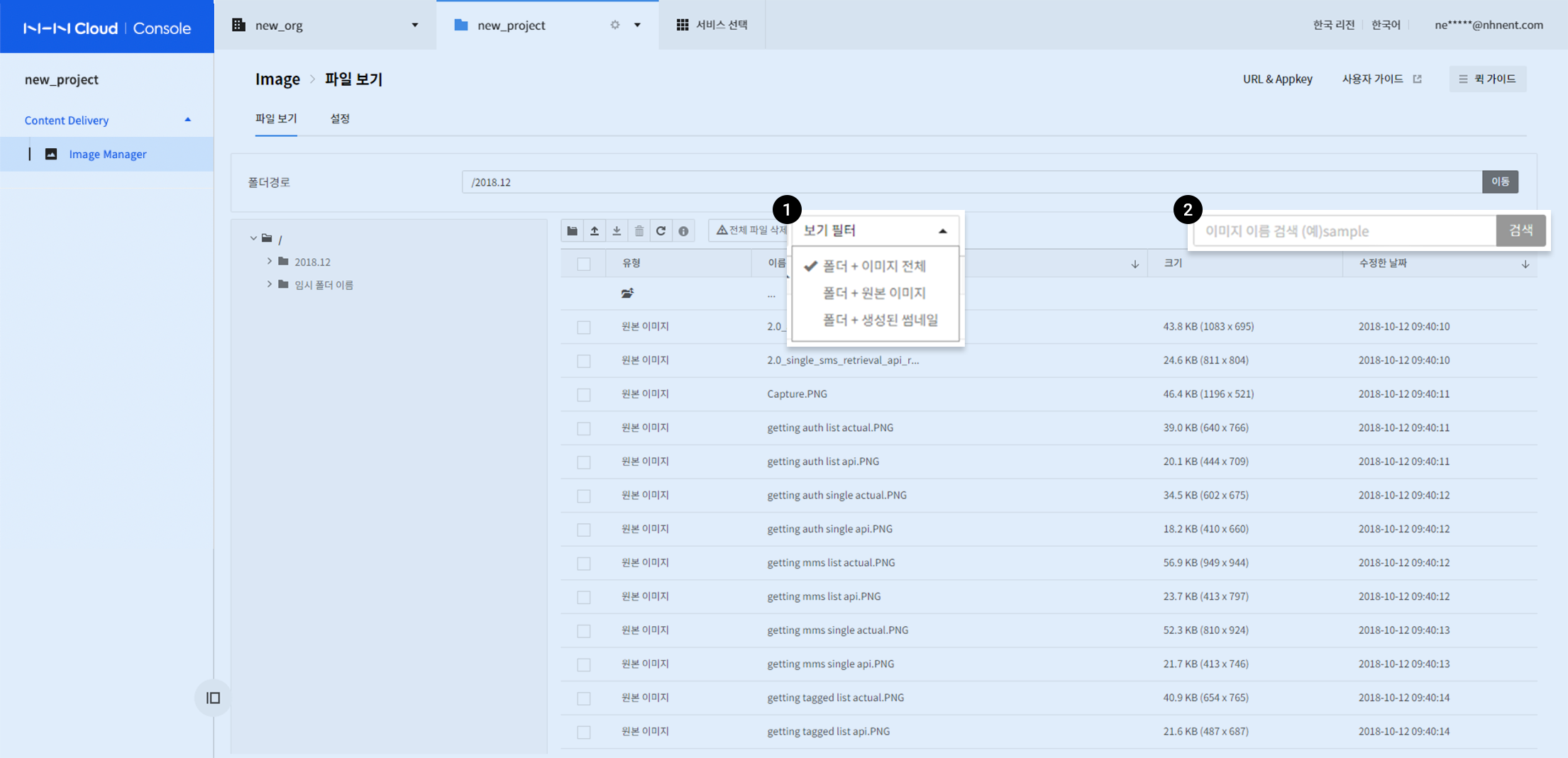
-
'보기 필터'를 이용하여 이미지 파일의 유형을 필터링하여 볼 수 있습니다.
-
'원본 이미지'는 콘솔 또는 API를 통해 직접 업로드한 이미지 파일을 의미하며, '생성된 섬네일'은 원본 이미지에 오퍼레이션을 적용하여 생성된 이미지를 의미합니다.
-
현재 위치 또는 전체 위치에서 이미지 파일 이름을 검색합니다.
-
데이터베이스에서의
like '%검색어%'와 같이 검색어를 포함하는 모든 결과 값들을 검색합니다. - 대소문자를 구별하여 검색합니다.
- 입력 예: sample
- 결과 예: sample.gif, sample_2.gif, sample 3.gif, 샘플_sample_100x100.png
전체 파일 삭제
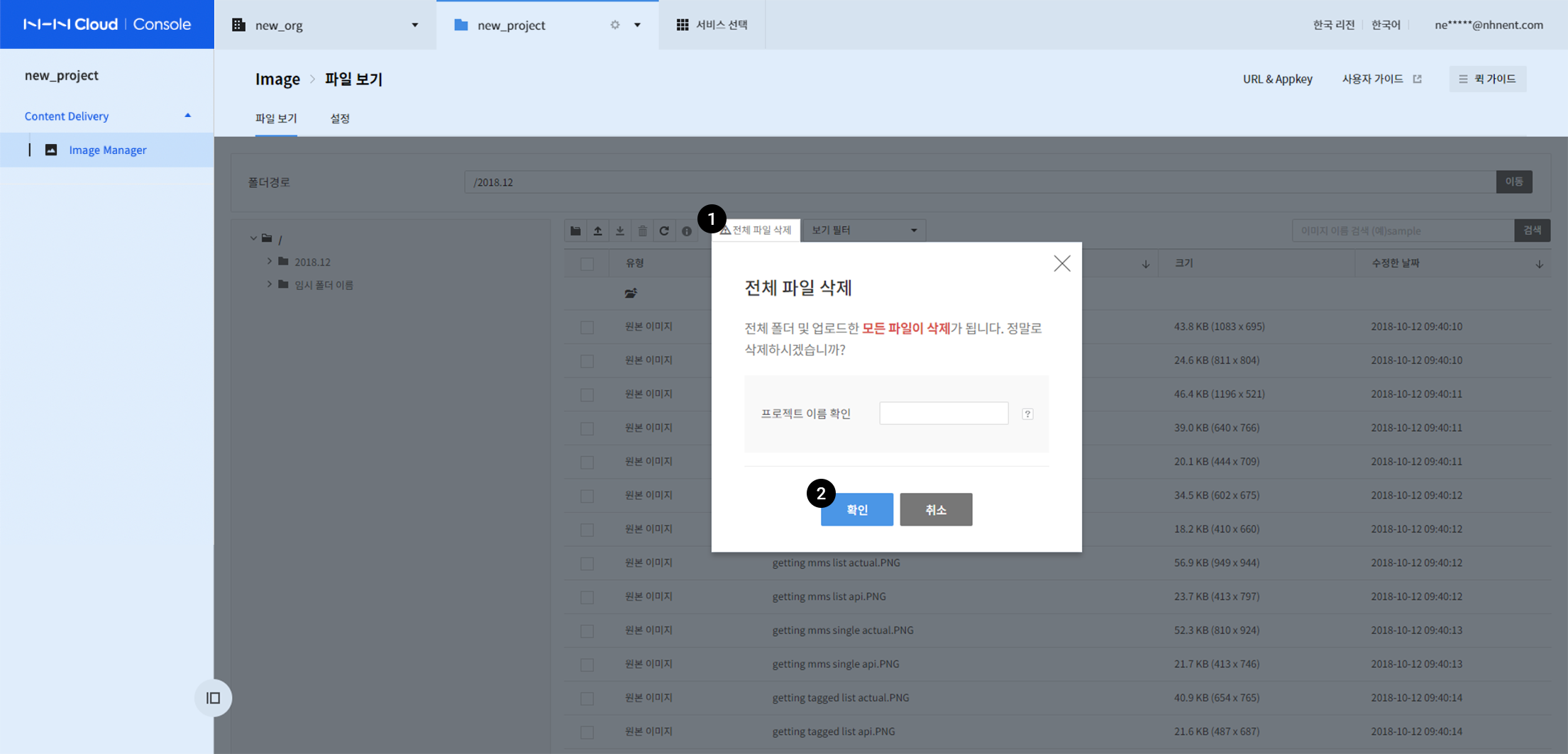
-
전체 파일 삭제 버튼을 클릭합니다.
-
서비스 이용 종료를 위해서는 전체 파일을 삭제해야 합니다.
-
한번 삭제된 파일은 다시 복구할 수 없으니 신중하게 사용해야 합니다.
-
확인 버튼을 클릭합니다.
섬네일 옵션 관리
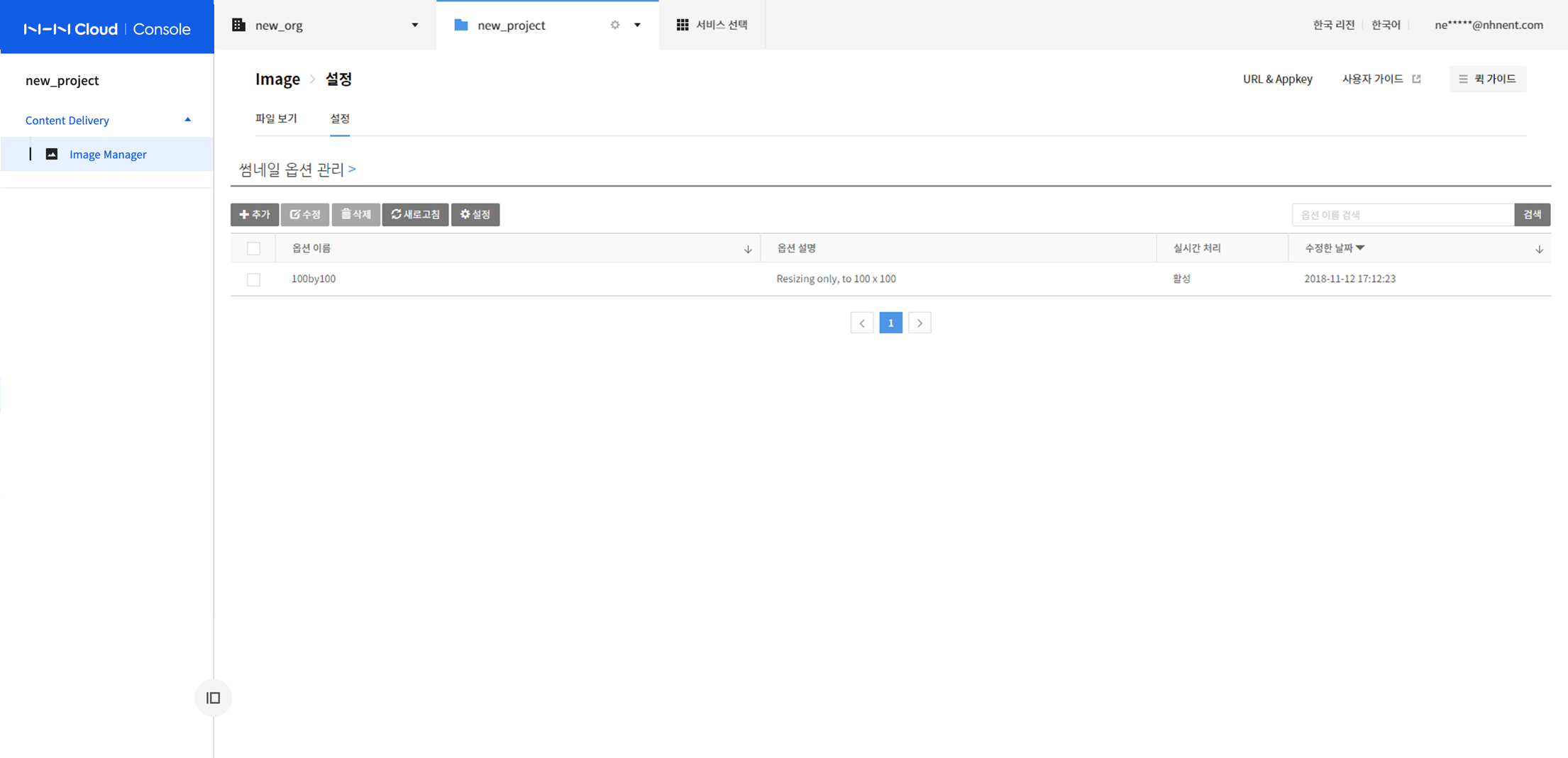
메뉴의 설정 화면에서 섬네일 옵션을 관리할 수 있습니다.
여러 가지 옵션을 조합하여 만들 수 있습니다.
섬네일 생성
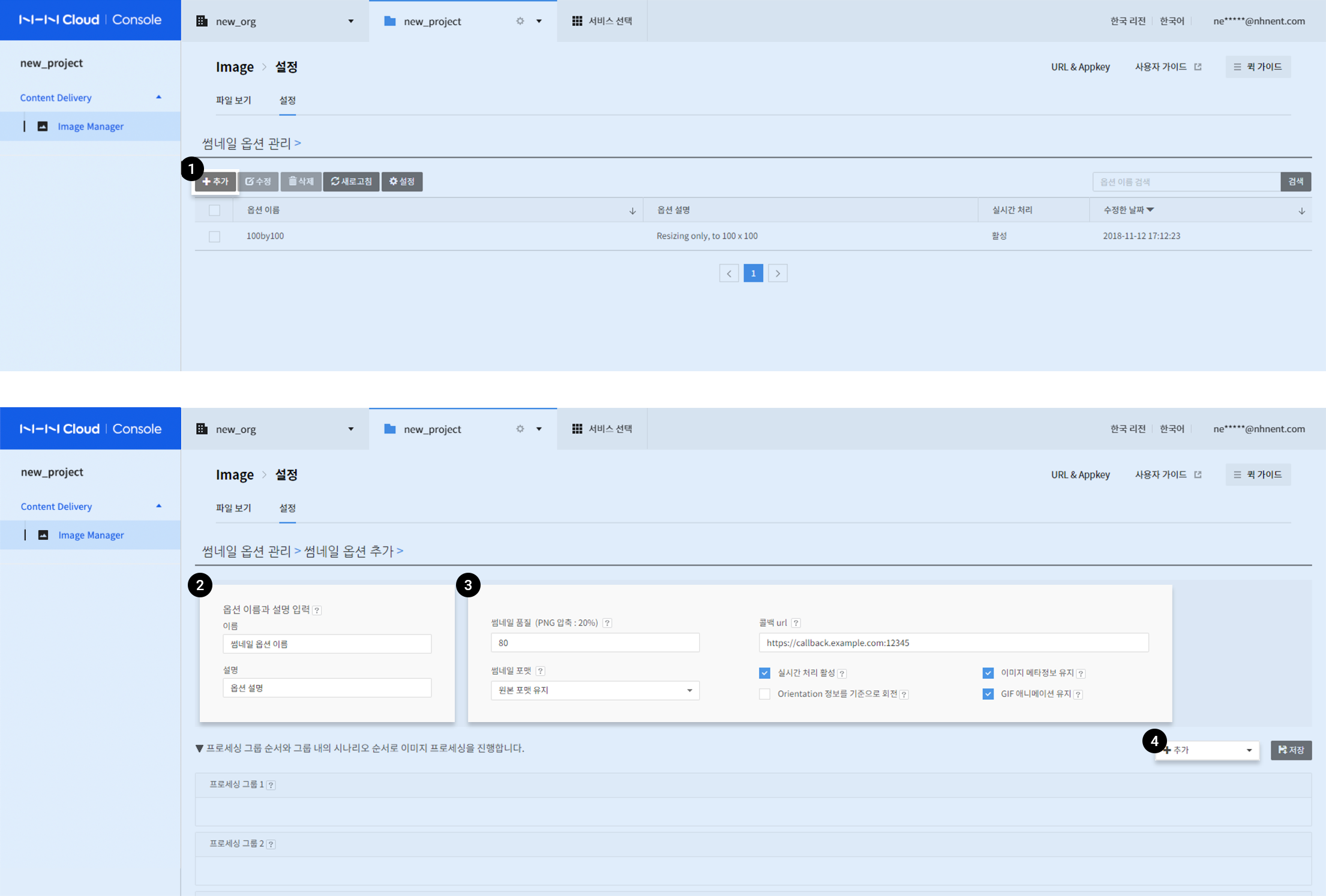
-
섬네일 옵션을 추가하기 위해 추가 버튼을 클릭합니다.
-
이름과 설명 설정
-
이름과 설명을 입력합니다.
- 동일한 옵션 이름이 있을 때는 뒤에 구분자를 덧붙여서 사용하길 권장합니다.
-
설명은 사용자가 알아보기 쉽게 해당 섬네일 옵션에 대한 간단한 설명을 입력합니다.
-
이미지 처리 옵션 설정
-
이미지 처리 옵션을 설정합니다.
- 이미지 생성 품질과 포맷을 선택합니다.
- '콜백 URL'에 섬네일 생성 결과를 통보받을 주소를 적습니다.
- '실시간 처리 활성', '이미지 메타정보 유지', '회전 정보(orientation)를 기준으로 이미지 회전', 'GIF 애니메이션 유지' 옵션을 선택 또는 선택 해제합니다.
-
이미지 합성에 해당하는 Circle 크롭과 워터마크는 GIF 애니메이션 효과가 유지되지 않습니다.
-
이미지 오퍼레이션 시나리오 추가
-
+추가를 클릭하여 이미지 오퍼레이션 옵션을 선택합니다.
- 시나리오는 그룹별로 실행되며 동일한 옵션은 중복으로 설정할 수 없습니다.
- 그룹 내에서는 오른쪽 화살표 버튼(▲▼)을 클릭해서 시나리오 순서를 설정합니다.
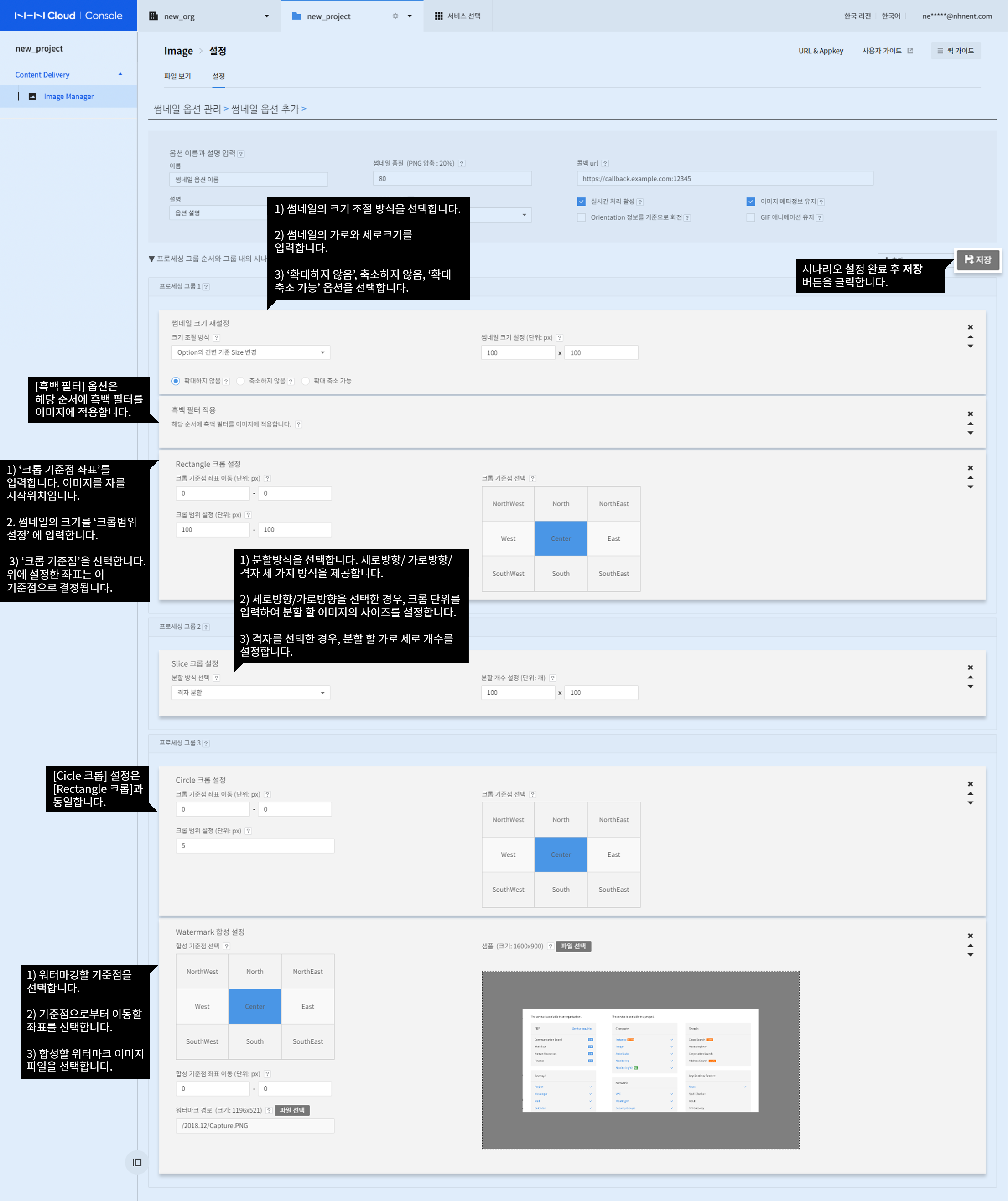
섬네일의 크기 조절 방식은 다음과 같습니다.
- Option의 긴 변 기준 Size 변경: 비율을 유지하면서 리사이징합니다.
- 예: 400x300 크기의 이미지를 섬네일 크기 옵션 200x100으로 리사이징 하면 200x150 크기를 가진 이미지로 리사이징됩니다.
- Option의 짧은 변 기준 Size 변경: 비율을 유지하면서 리사이징합니다.
- 예: 400x300 크기의 이미지를 섬네일 크기 옵션 200x100으로 리사이징 하면 133x100 크기를 가진 이미지로 리사이징됩니다.
- Option의 가로 세로에 맞게 Size 변경: 비율을 유지하지 않고 설정한 사이즈로 리사이징합니다.
- 예: 400x300 크기의 이미지를 섬네일 크기 옵션 200x100으로 리사이징 하면 200x100 크기를 가진 이미지로 리사이징됩니다.
- Option의 가로 기준 Size 변경: 비율을 유지하면서 리사이징합니다.
- 예: 400x300 크기의 이미지를 섬네일 크기 옵션 200x100으로 리사이징 하면 200x150 크기를 가진 이미지로 리사이징됩니다.
- Option의 세로 기준 Size 변경: 비율을 유지하면서 리사이징합니다.
- 예: 400x300 크기의 이미지를 섬네일 크기 옵션 200x100으로 리사이징 하면 133x100 크기를 가진 이미지로 리사이징됩니다.
시나리오 설정 완료 후 저장 버튼을 클릭합니다.
섬네일 수정
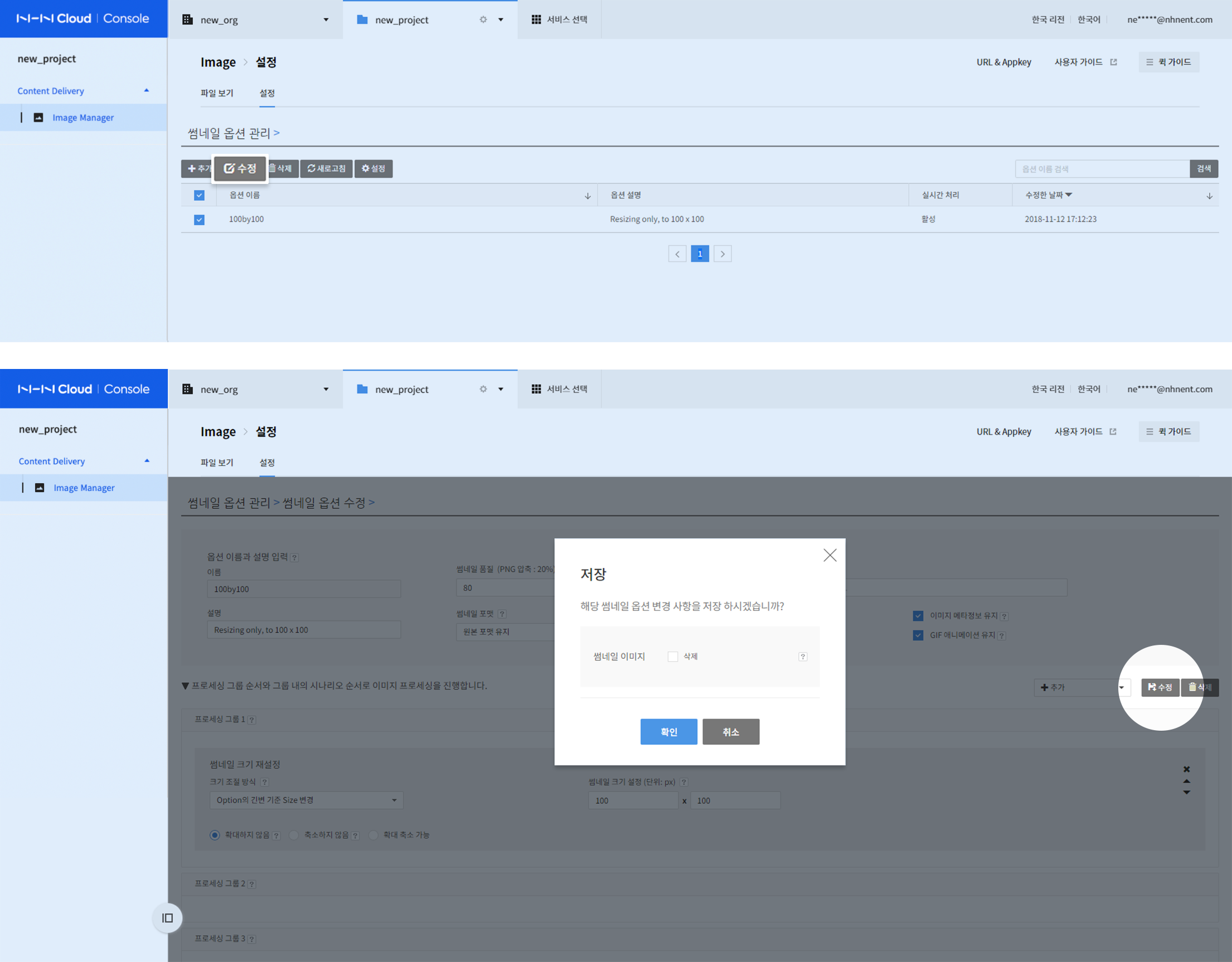
-
섬네일을 선택하고 수정 버튼을 클릭합니다.
-
섬네일 옵션을 수정하고 수정 버튼을 클릭합니다.
-
옵션을 수정하더라도 수정하기 전의 설정으로 생성된 섬네일은 수정되지 않습니다.
- 대화 상자에서 '오퍼레이션 이미지 삭제' 체크박스를 체크하면, 수정 전의 설정으로 생성된 섬네일을 일괄 삭제할 수 있습니다.
섬네일 삭제
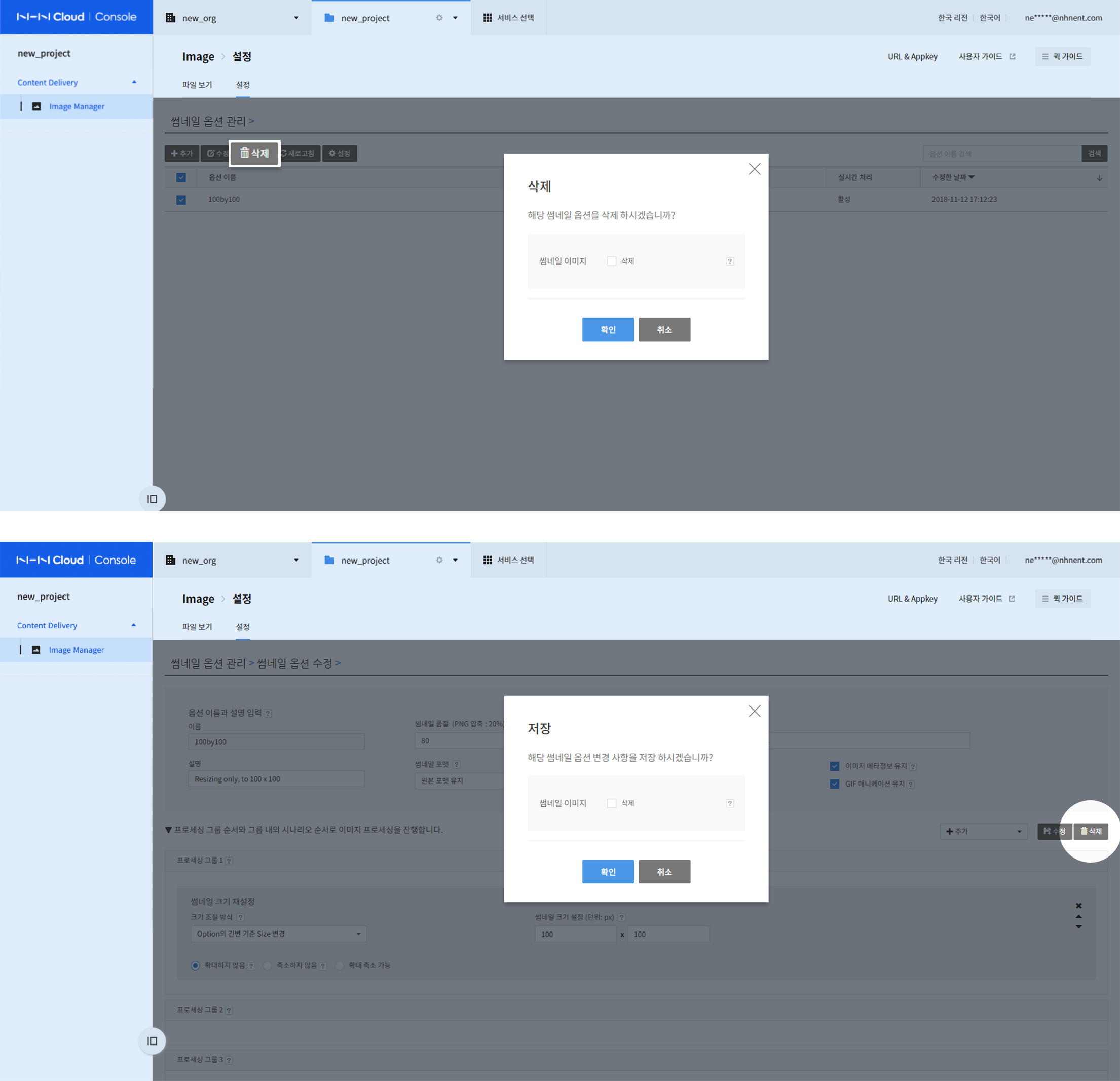
섬네일 옵션을 삭제하기 위해 삭제 버튼을 클릭합니다.
- 삭제 버튼으로 선택한 섬네일 옵션을 삭제할 수 있습니다.
- 대화 상자에서 '오퍼레이션 이미지 삭제' 체크박스를 체크하면, 해당 오퍼레이션으로 생성된 섬네일을 일괄 삭제할 수 있습니다.
사용자 설정
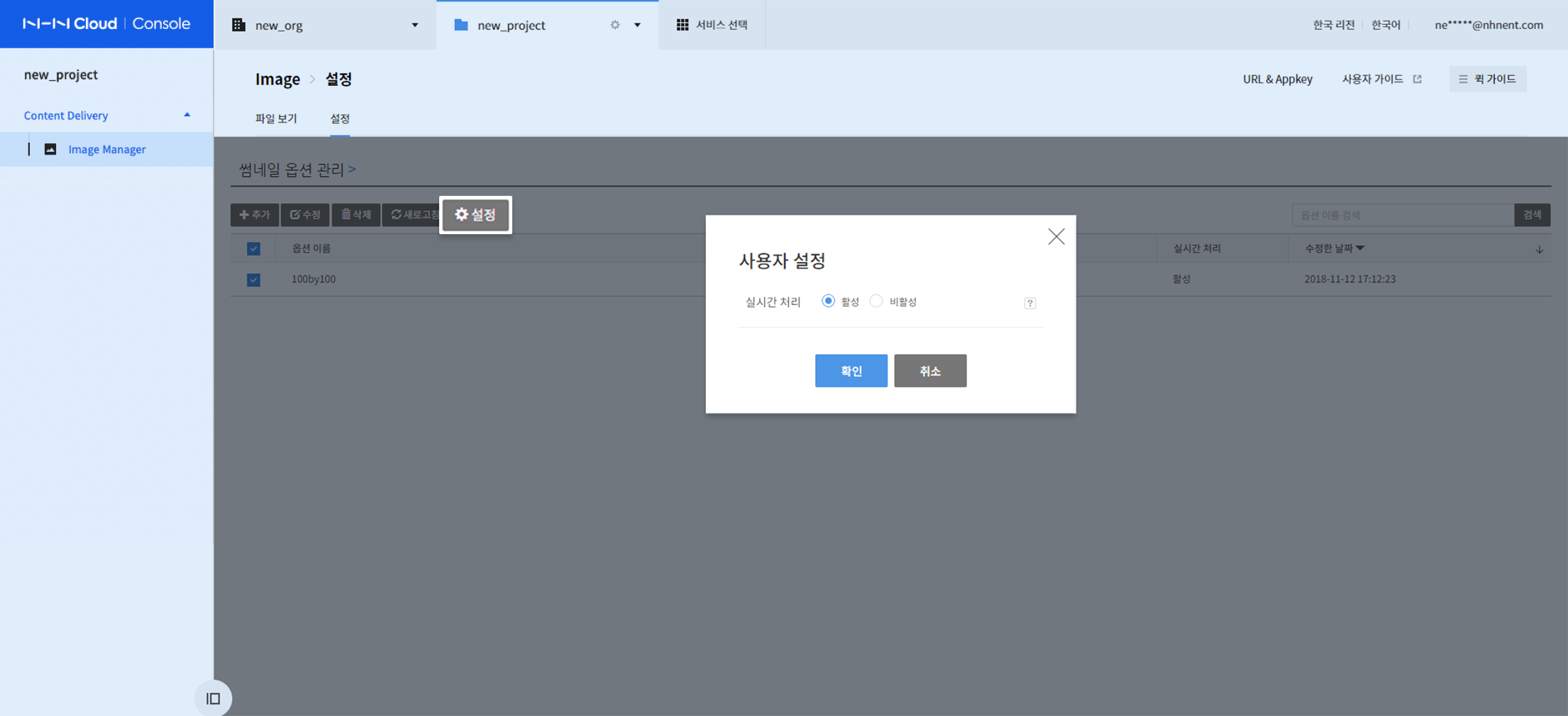
-
설정 버튼을 클릭합니다.
-
실시간 처리 활성/비활성을 선택합니다.